
엑셀로 가나다 순 정렬이 아니라
내가 필요한 순서대로 정렬을 하다 보면
보고서 쓸 때나 자료 정리할 때
좀 더 빠르고 편하게 이용할 수 있어
자주 사용하는 기능이에요
사용자 지정 정렬로 엑셀 정렬하기
사용자가 지정하는 방법으로 엑셀을 정렬하는 방법을 알아볼게요.
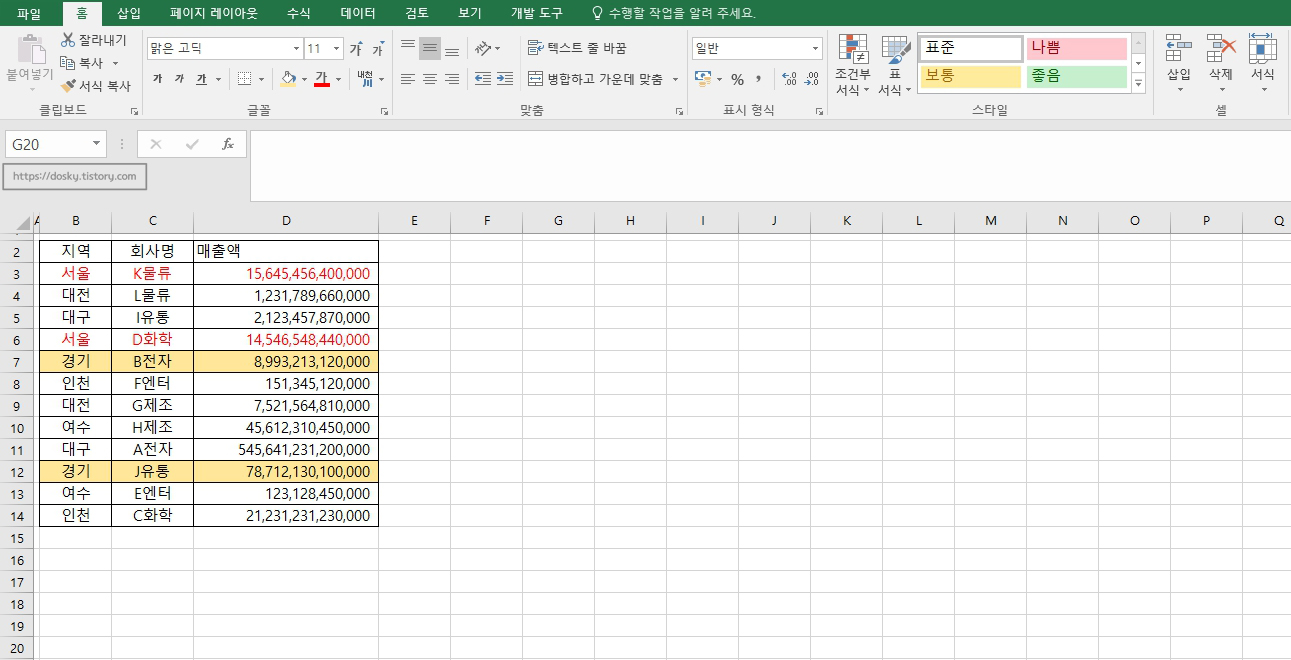
매출액 순으로 데이터를 정렬해볼게요

정렬할 데이터를 선택 한 뒤
[홈] - [정렬 및 필터] - [사용자 지정 정렬] 들어가 주세요
*단축키 : Alt + D , + S
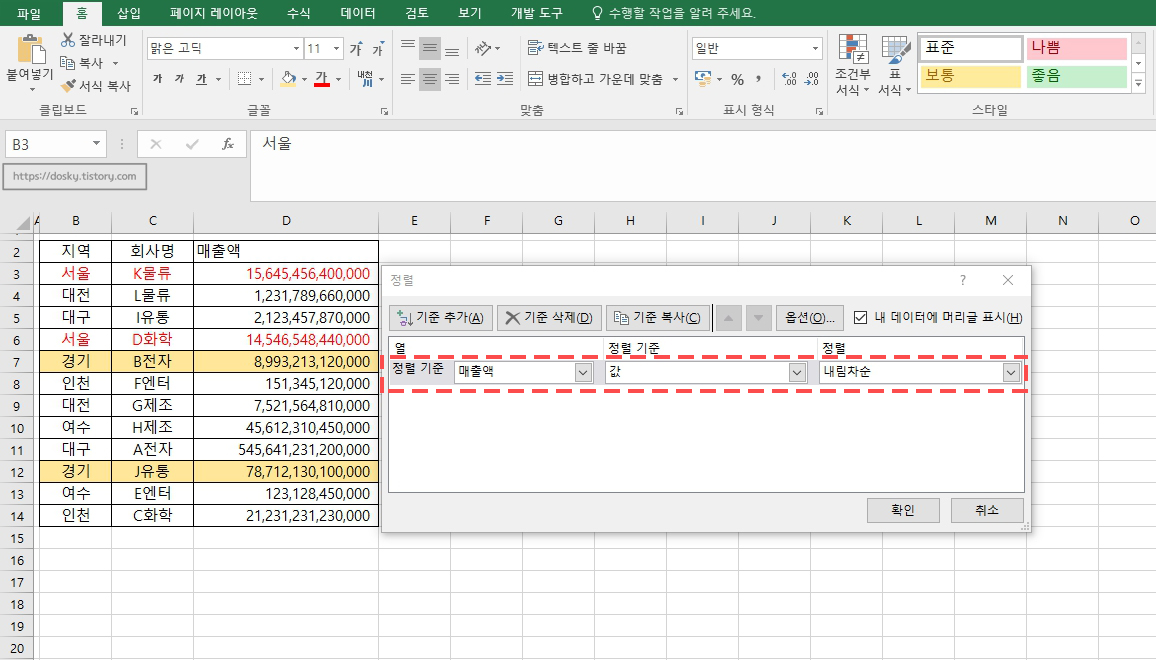
매출액 순으로 정렬하기 위해
정렬 기준을 매출액 / 값 / 내림차순으로 선택 한 뒤
확인을 눌러줘요

매출 액 순으로 정렬되었죠
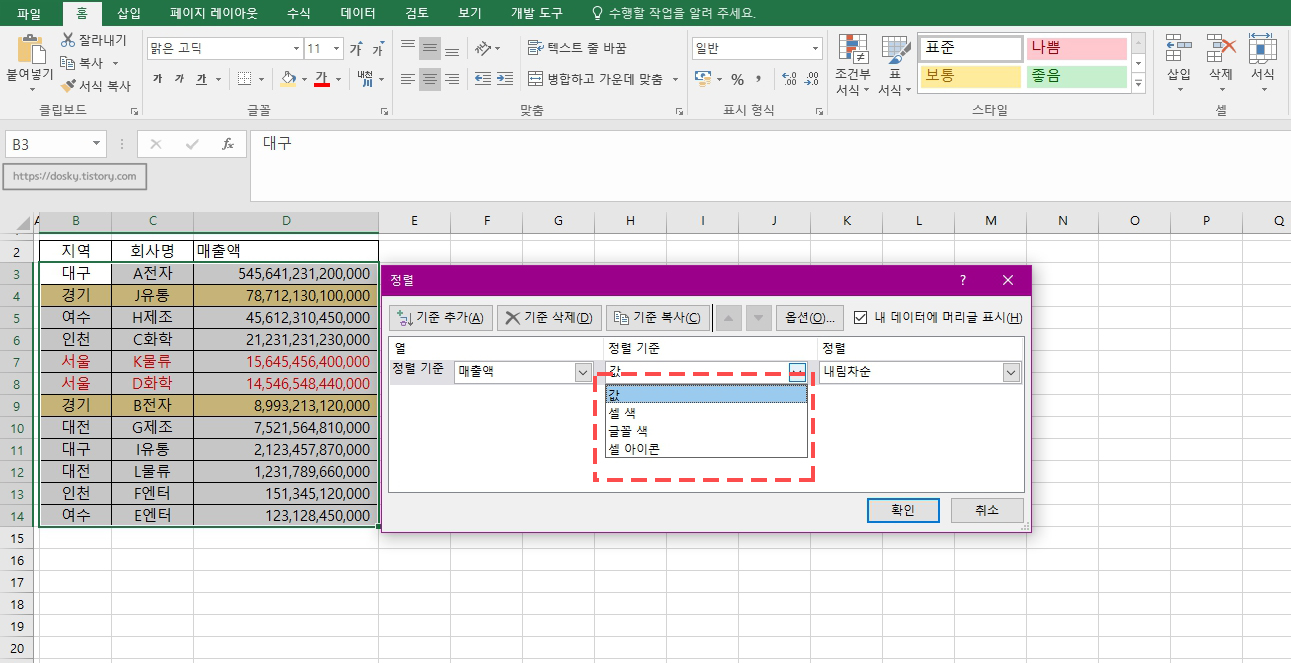
숫자 정렬뿐만 아니라
셀 색, 글꼴 색, 셀 아이콘 순으로도 정렬이 가능해요
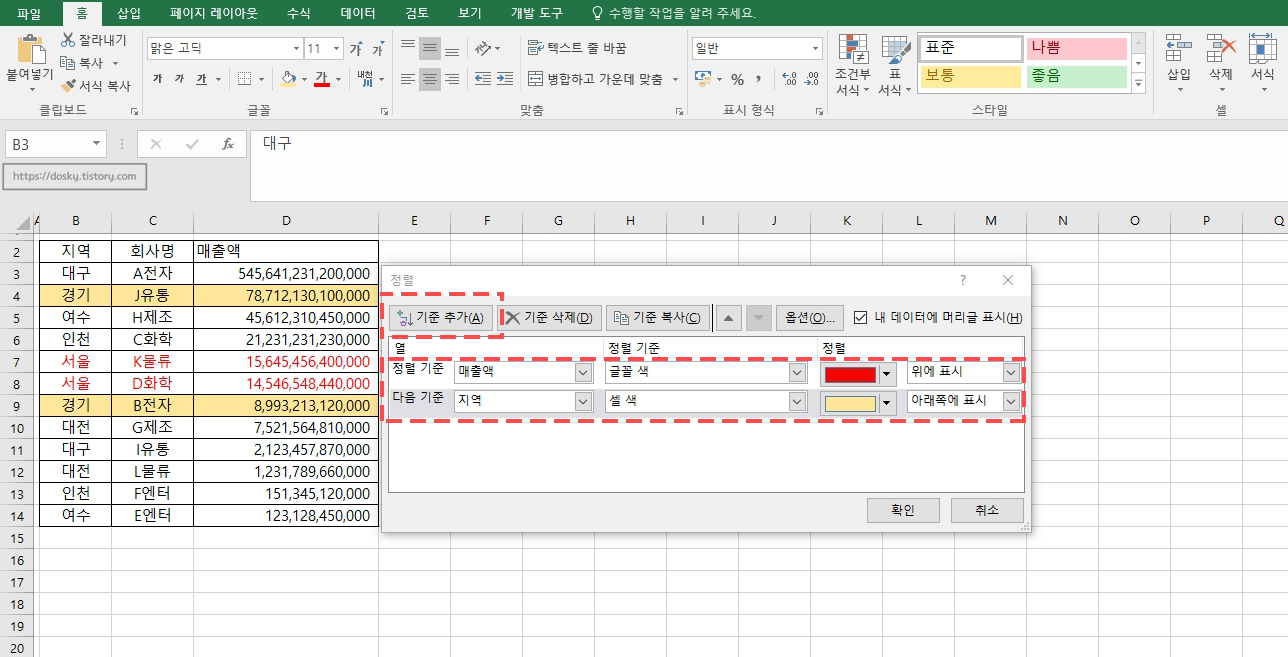
또 한 개 기준만 가능한 것이 아니라
기준 추가를 누르면 여러 개의 기준으로 정렬도 가능해요
글꼴 색과 셀 색을 기준으로 정렬해볼게요
기준 추가를 눌러 글꼴 색은 위에 표시되게끔
셀 색은 아래쪽에 표시되게끔 정렬 기준을 만들어준 뒤
확인을 눌러줘요
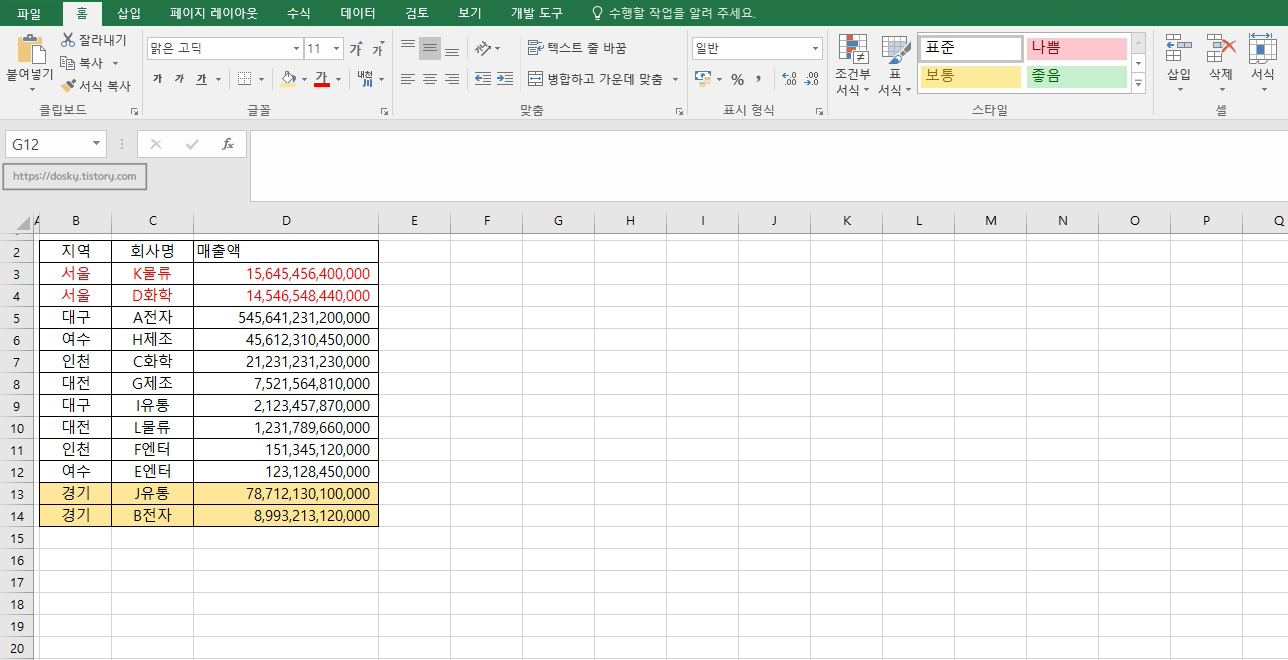
빨간 글씨는 위로
노란 셀 색은 아래로 정렬된 것이 보이죠?
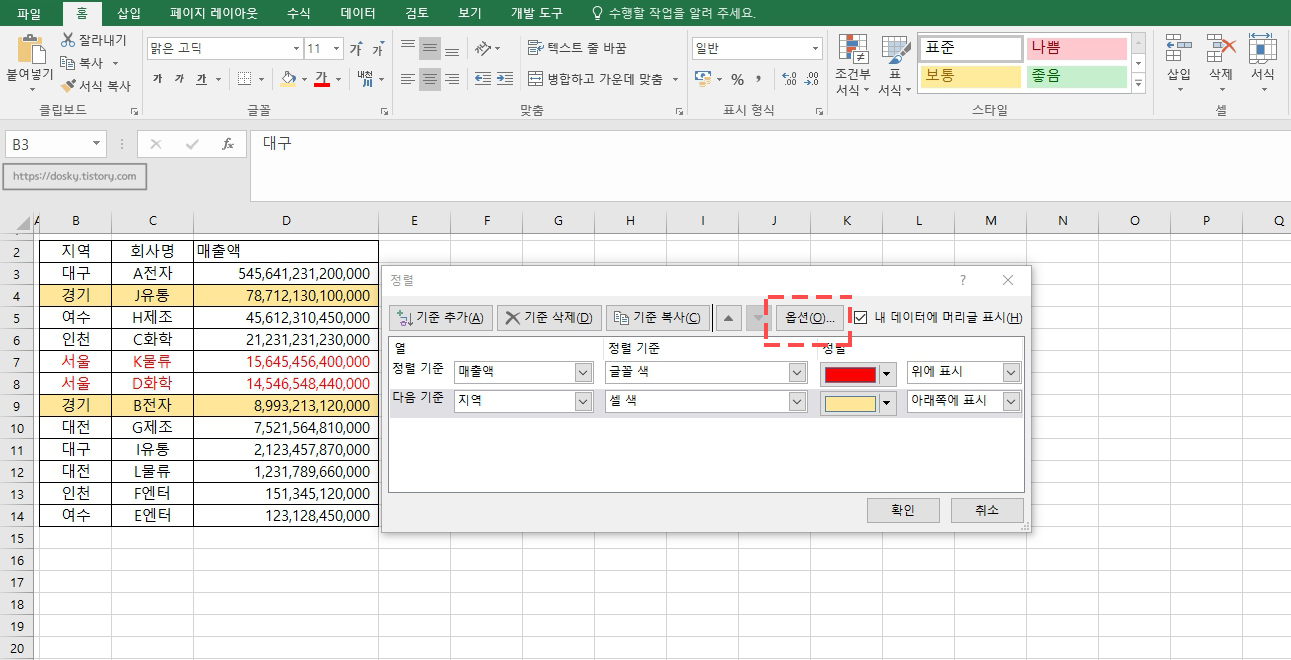
또한 옵션을 누르면
세로 방향인 위에서 아래뿐만 아니라
가로 방향인 왼쪽에서 오른쪽 정렬도 가능해요
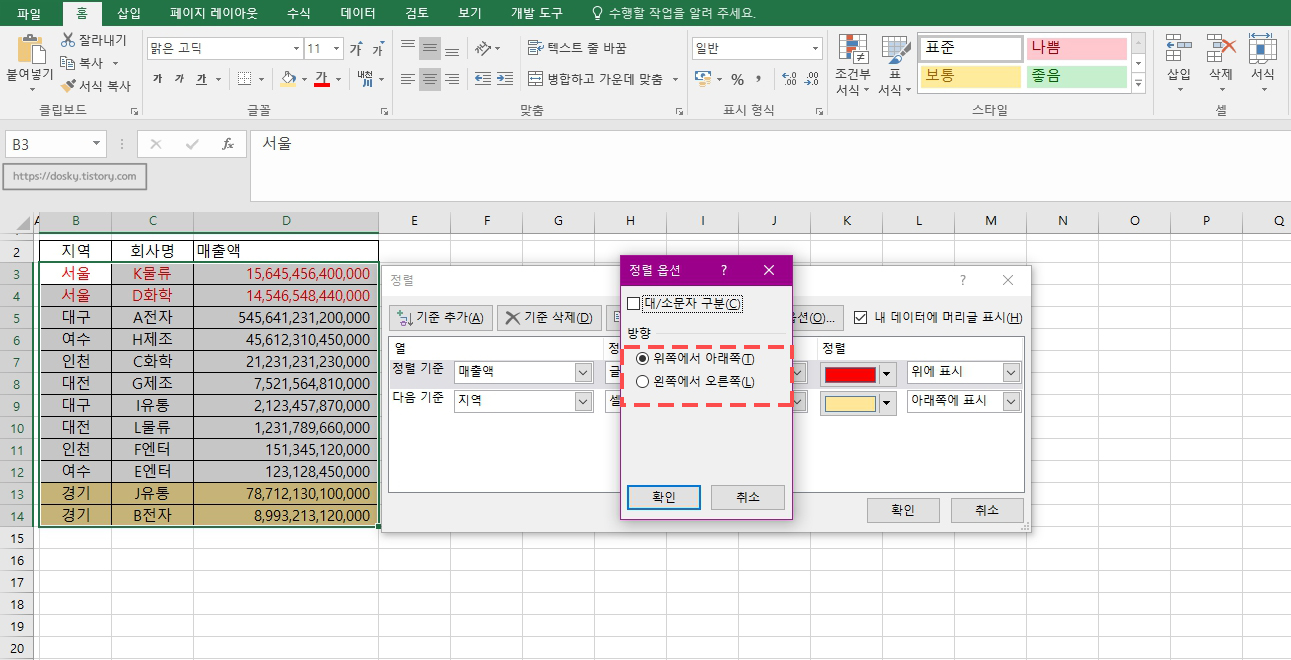
대/소문자 구분도 가능하니
입맛에 맞게 정렬 기능을 사용하면 돼요
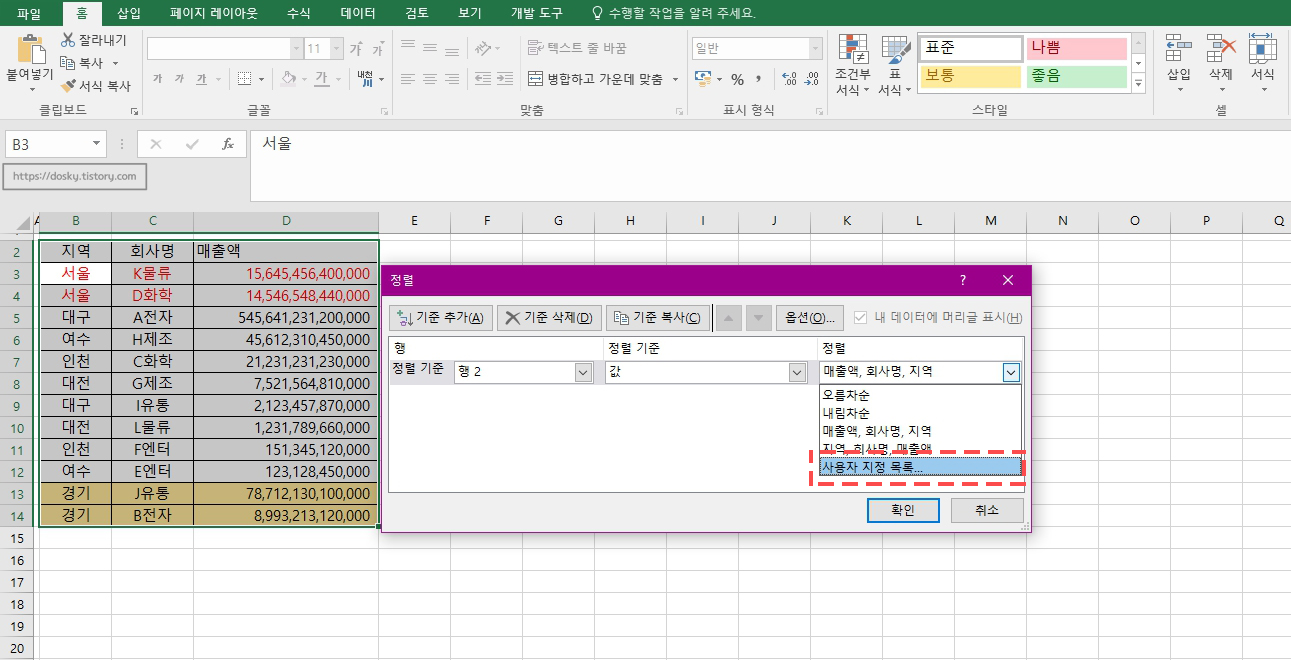
정렬 기준에 "사용자 지정 목록"으로 들어가면
내가 정렬하고 싶은 순서를 지정하여 지정도 가능해요
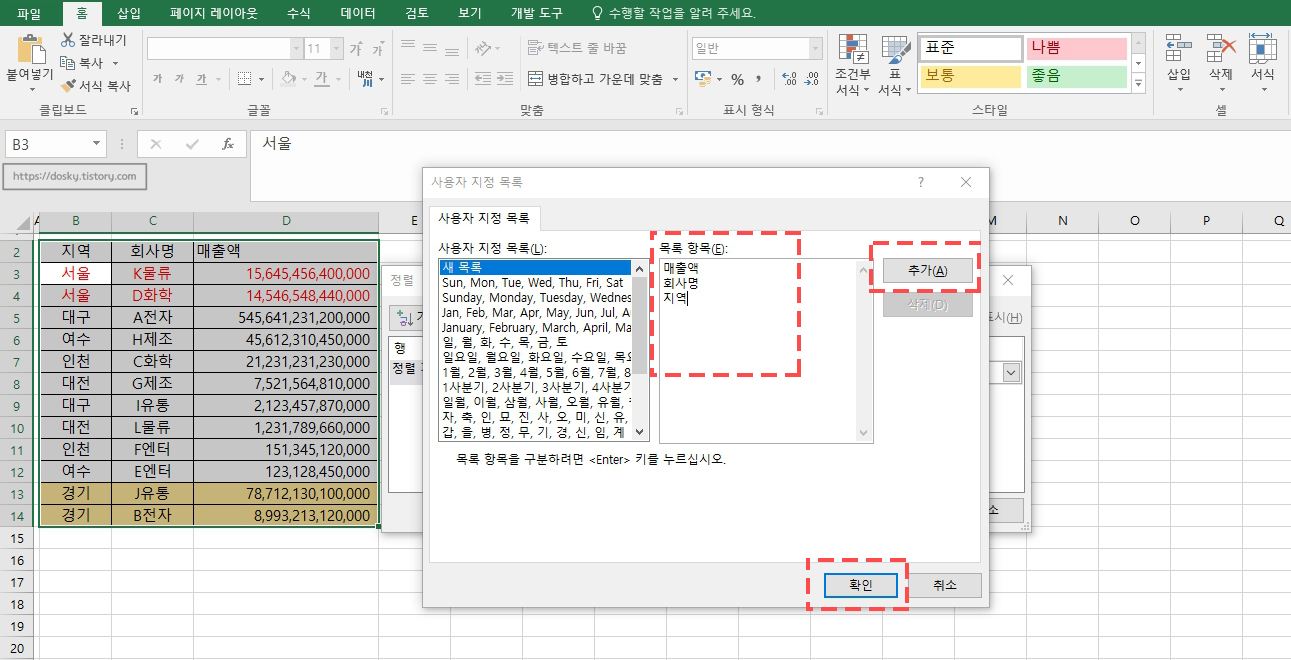
지금 데이터는 지역 / 회사명 / 매출액 순으로 되어 있는데
매출액 / 회사명 / 지역 순으로 정렬해보도록 할게요
사용자 지정 목록 - 매출액 / 회사명 / 지명 - 추가 - 확인을 눌러주면

매출액 / 회사명 / 지역으로 순서가 변경되었어요
정렬 기능만 잘 활용해도 매출 보고서 작성하는데
큰 도움이 되니 이용해 보세요~
'컴퓨터 > 엑셀' 카테고리의 다른 글
| 셀 병합 안하고 가운데 정렬 하는 방법 (0) | 2022.10.21 |
|---|---|
| 엑셀 오류 및 해결 방법 (0) | 2022.10.06 |
| 엑셀 빠른채우기로 칼퇴하기 (문자열추출 손쉽게 하는 방법) (4) | 2022.08.28 |
| 사용자 지정목록을 활용한 엑셀 자동채우기 (0) | 2022.08.24 |
| [엑셀] 특정 조건의 셀 찾기 (이동옵션) (0) | 2022.05.12 |




댓글